Hướng dẫn Cài đặt Google Dynamic Remarketing
với Google Tag Manager (GTM) và Google Analytics
Nội dung bài viết
- 1. Dynamic Remarketing là gì?
- 2. Ưu điểm của Dynamic Remarketing
- 3. Cài đặt Dynamic Remarketing thông qua Google Tag Manager (GTM)
- 3.1. Các tài khoản Google cần có
- 3.2. Liên kết tài khoản Google Ads và Google Analytics
- 3.3. Liên kết tài khoản Google Ads và Google Merchant Center
- 3.4. Bật tính năng Remarketing trong thẻ Google Analytics ở GTM
- 3.5. Xác định lĩnh vực kinh doanh và thuộc tính sản phẩm
- 3.6. Xác định đối tượng cần chạy Dynamic Remarketing
- 3.7. Xác định các vị trí/thao tác trên trang cần chạy Remarketing
- 3.8. Tạo Product Feed trong Google Merchant Center
- 3.9. Sử dụng dataLayer để lấy các thuộc tính sản phẩm đã xem
- 3.10. Gửi các thuộc tính sản phẩm đã xem từ dataLayer qua Google Tag Manager
- 3.11. Sử dụng Google Analytics để nhận các thuộc tính sản phẩm từ GTM
- 3.12. Tạo Dynamic Attribute trong Google Analytics để gửi qua Google Ads
- 3.13. Tạo đối tượng Dynamic Remarketing trong Google Analytics
- 3.14. Tạo chiến dịch Dynamic Remarketing mới trong Google Ads
- 4. Lời kết
1. Dynamic Remarketing là gì?
Dynamic Remarketing được hiểu là tiếp thị lại động. Vậy “động” ở đây nghĩa là gì? Trước đây khái niệm Remarketing, tức là tiếp thị lại, chỉ nhắm quảng cáo chung chung đến những người đã truy cập vào một trang nào đó trên website của bạn. Tuy nhiên, khi công nghệ phát triển thì người ta lại muốn nhắm quảng cáo chi tiết hơn đến những người này. Cụ thể là họ muốn quảng cáo hiển thị lại những sản phẩm mà khách hàng đã xem trước đó trên website. Do đó Dynamic remarketing ra đời để đáp ứng các nhu cầu đó của các nhà quảng cáo.

Điểm khác biệt cơ bản nhất giữa Remarketing và Dynamic Remarketing chính là thay vì bạn phải tạo từng mẫu ads theo sản phẩm thì nay Google sẽ tự động lấy những thông tin về sản phẩm, hình ảnh, giá cả từ Google Merchant Center và hiển thị lại cho khách đã xem trước đó.
2. Ưu điểm của Dynamic Remarketing
Với Dynamic Remarketing, Google Ads sẽ tự động tạo ra các mẫu quảng cáo duy nhất cho từng khách hàng đã xem sản phẩm trước đó. Do đó, nó giúp bạn quảng cáo đến đúng đối tượng đã có ý định hoặc nhu cầu mua hàng.
Người ta thấy rằng tỉ lệ Conversion (Conversion Rate – CR) từ Dynamic remarketing cao hơn nhiều lần so với Remarketing thông thường. Chỉ số ROI (Return On Investment) cũng cao hơn so với Remarketing thường. Ngoài ra, tỉ lệ click CTR (Click Through Rate) cũng cao hơn gấp 7 lần so với Remarketing thông thường.
Do đó, với những ưu điểm thấy rõ về hiệu quả nên ngày càng nhiều nhà quảng cáo cũng như doanh nghiệp sử dụng Dynamic remarketing trong các chiến dịch marketing của họ.
Để cài đặt chiến dịch Dynamic remarketing, trước tiên bạn cần phải xác định lĩnh vực kinh doanh của website. Sau đó tạo nguồn cấp dữ liệu sản phẩm (Product feed), gắn tag lên website, tạo đối tượng Dynamic remarketing. Và cuối cùng là tạo chiến dịch quảng cáo Dynamic remarketing trong Google Ads
Trong bài hướng dẫn này, mình sẽ hướng dẫn các bạn cài đặt Dynamic remarketing thông qua Google Tag Manager và Google Analytics. Quá trình cài đặt khá phức tạp và cần 1 số kỹ năng nhất định.
Chi tiết các bước thực hiện các bạn theo dõi bên dưới nhé!
3. Cài đặt Dynamic Remarketing thông qua Google Tag Manager (GTM)
3.1. Các tài khoản Google cần có
Trước khi tiến hành thì các bạn phải có các tài khoản Google bên dưới. Mình giả sử rằng các bạn đã có hết các tài khoản này và đã cài đặt đúng hết rồi nhé!
- Tài khoản Google Merchant Center: Dùng để tạo Product feed cho việc chạy Dynamic remarketing và cả Google Shopping Ads. Xem hướng dẫn tạo và cài đặt Google Merchant Center: https://support.google.com/merchants/answer/188924?hl=en
- Tài khoản Google Tag Manager (GTM): Dùng để quản lý tag tập trung, trong đó đã cài đặt tag Google Ads Remarketing. Xem hướng dẫn tạo và cài đặt Google Tag Manager (GTM)
- Tài khoản Google Analytics: Dùng để tracking và sử dụng các đối tượng Dynamic remarketing audiences cho Google Ads. Xem hướng dẫn tạo và cài đặt Google Analytics: https://support.google.com/analytics/answer/1008015?hl=en
- Tài khoản Google Ads: Để chạy các chiến dịch Dynamic Remarketing.
Sau khi chuẩn bị đầy đủ các tài khoản này, tiếp theo các bạn cần phải liên kết tài khoản với nhau.
3.2. Liên kết tài khoản Google Ads và Google Analytics
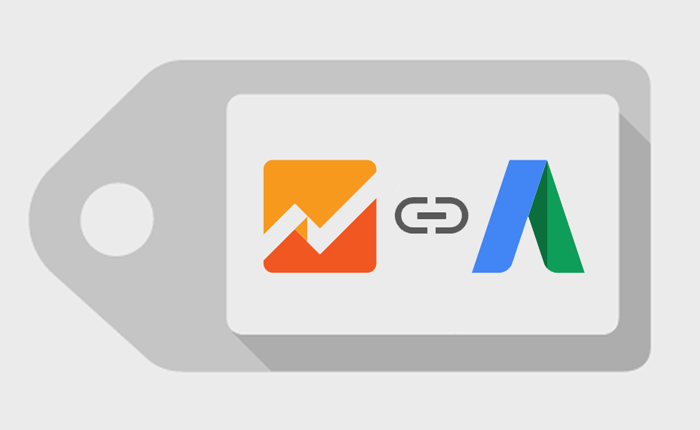
Mục đích của liên kết tài khoản Google Ads và Google Analytics là để sử dụng các đối tượng Dynamic remarketing từ Google Analytics. Nếu không liên kết Google Ads với Google Analytics, bạn sẽ phải tạo chiến dịch Dynamic remarketing sử dụng các tham số (parameters) trong GTM
Việc liên kết 2 tài khoản này khá dễ, bạn xem hướng dẫn của Google và làm theo là được. Xem hướng dẫn tại đây: https://support.google.com/analytics/answer/1033961
3.3. Liên kết tài khoản Google Ads và Google Merchant Center
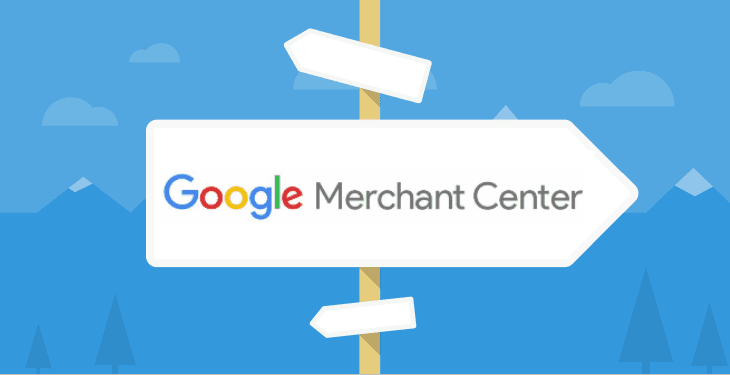
Liên kết 2 tài khoản Google Ads và Google Merchant Center lại với nhau có thể sử dụng được Product feed trong GMC. Product feed này được dùng để chạy các chiến dịch Google Shopping Ads và Dynamic Remarketing.
Việc liên kết tài khoản Google Ads và Google Merchant Center cũng khá dễ. Bạn xem hướng dẫn của Google tại đây nhé
3.4. Bật tính năng Remarketing trong thẻ Google Analytics ở GTM
Mục đích của việc bật tính năng này trong thẻ Google Analytics ở Google Tag Manager là để sử dụng các tính năng report remarketing và advertising trong Google Analytics. Để bật tính năng này trong GTM, các bạn làm như sau:
– Login vào tài khoản GTM của bạn => vào phần Tag => Chọn Google Analytics Tag. Bạn check vào ô “Enable overriding settings in this tag“. Sau đó vào phần More Settings => Advertising => Ở mục “Enable Display Advertising Features” => Chọn True
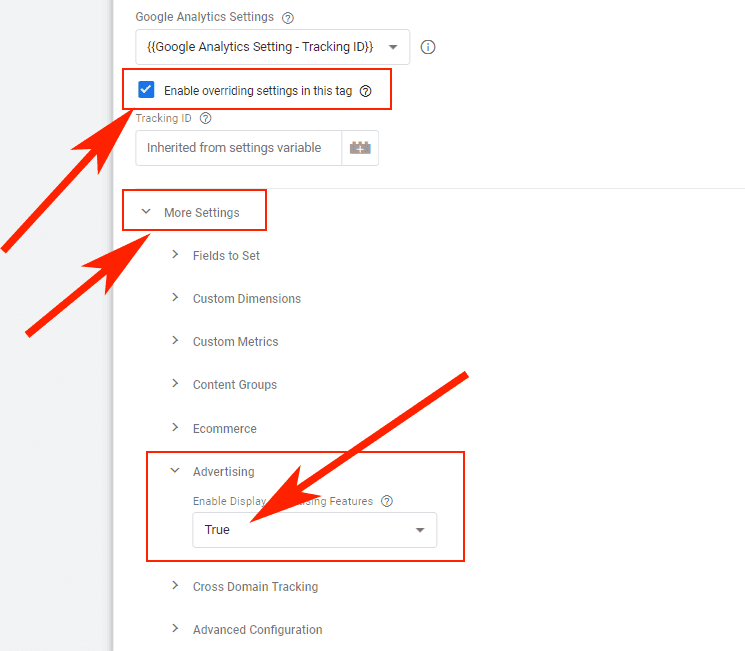
Tiếp theo bạn vào phần Variables => chọn biến Google Analytics => Phần More Settings => Advertising => Check vào mục “Enable Display Advertising Features“
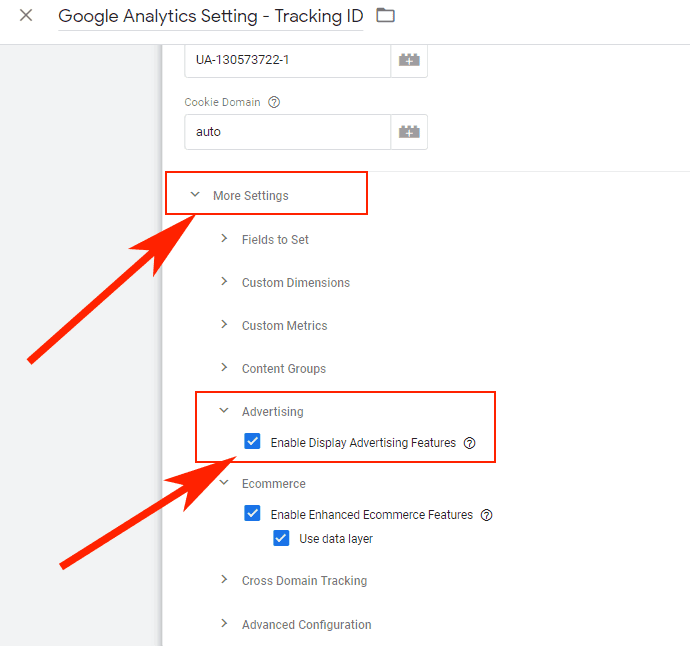
Sau đó save tất cả lại.
Nếu bạn sử dụng Custom HTML tag để cài đặt Google Analytics (sử dụng analytics.js) thì phải thêm dòng code sau vào đoạn script
ga(‘require’, ‘displayfeatures’);
Khi đó, đoạn script Google Analytics sẽ có dạng như sau:
<script>
(function(i,s,o,g,r,a,m){i[‘GoogleAnalyticsObject’]=r;i[r]=i[r]||function(){
(i[r].q=i[r].q||[]).push(arguments)},i[r].l=1*new Date();a=s.createElement(o),
m=s.getElementsByTagName(o)[0];a.async=1;a.src=g;m.parentNode.insertBefore(a,m)
})(window,document,’script’,’//www.google-analytics.com/analytics.js’,’ga’);ga(‘create’, ‘UA-123456-78’, ‘auto’);
ga(‘require’, ‘displayfeatures’);
ga(‘send’, ‘pageview’);
</script>
3.5. Xác định lĩnh vực kinh doanh và thuộc tính sản phẩm
Xác định lĩnh vực kinh doanh sẽ giúp bạn mô tả tốt nhất các sản phẩm, dịch vụ mà mình đang cung cấp. Do đối với từng lĩnh vực khác nhau (như bán lẻ, du lịch, bất động sản, giáo dục,…) thì Google có những cấu hình Dynamic remarketing khác nhau.
Sau khi biết được lĩnh vực kinh doanh của website, bạn cần xác định tiếp các thuộc tính sản phẩm. Các thuộc tính này được sử dụng trong Dynamic remarketing và được quy định bởi Google. Ví dụ nếu như website của bạn thuộc lĩnh vực bán lẻ thì thuộc tính sản phẩm sẽ là Product ID, page type, price,…
Google Ads cung cấp cho các nhà quảng cáo danh sách các lĩnh vực và thuộc tính sản phẩm theo từng lĩnh vực đó. Các bạn tham khảo ở link sau nhé!
Trong bài viết này, mình lấy ví dụ lĩnh vực của website cần chạy remarketing là Retail (bán lẻ). Do đó, các thuộc tính sản phẩm sẽ có 3 cái chính như bên dưới:

- ecomm_prodid (bắt buộc): ID của sản phẩm bạn đang bán trên website
- ecomm_pagetype (tùy chọn): loại trang mà người dùng xem, ví dụ như trang danh sách sản phẩm, trang chi tiết sản phẩm, trang chủ, trang giỏ hàng,…
- ecomm_totalvalue (tùy chọn): giá trị của sản phẩm được xem
Nếu bạn có liên kết với tài khoản Google Merchant Center thì những thuộc tính này sẽ được lấy từ Product feed trong Google Merchant Center.
3.6. Xác định đối tượng cần chạy Dynamic Remarketing
Ở đây mình ví dụ lĩnh vực của website là bán lẻ nên đối tượng cần chạy remarketing chính là các khách hàng đã xem sản phẩm. Hoặc những khách hàng đã thêm sản phẩm vào giỏ hàng nhưng chưa thanh toán, hoặc khách hàng cũ quay lại nhiều lần,…vân vân.
Để có chiến dịch Dynamic remarketing hiệu quả thì bước xác định đối tượng remarketing này khá là quan trọng. Vì nếu bạn xác định chính xác, cài đặt đúng thì tỉ lệ convert sẽ rất cao. Đặc biệt là nhóm khách hàng hủy bỏ thanh toán ở bước cuối cùng.
Xác định đúng đối tượng khách hàng cũng giúp chúng ta viết những mẫu quảng cáo đúng thời điểm và tâm lý của họ. Qua đó giúp tăng chuyển đổi lên cao hơn nữa.
3.7. Xác định các vị trí/thao tác trên trang cần chạy Remarketing
Các trang cần chạy Dynamic remarketing chính là vị trí mà khách hàng thực hiện thao tác. Ví dụ như trang sản phẩm chi tiết, trang thanh toán, trang giỏ hàng,…Khi đó thao tác của họ có thể là click xem video, click vào 1 nút bấm, click vào nút “Thêm vào giỏ hàng”,…vân vân.
Việc xác định các trang, các thành phần mà khách hàng tương tác giúp bạn hiểu rõ hơn về hành vi khách hàng. Qua đó nhắm quảng cáo chính xác tới các đối tượng này.
3.8. Tạo Product Feed trong Google Merchant Center
Product feed là một file dạng Text hoặc XML chứa tất cả thông tin về sản phẩm trên website của bạn. Product feed sau khi tạo xong trong Google Merchant Center cần phải được approve mới có thể sử dụng để chạy Google Shopping Ads và Dynamic Remarketing được.
Các bạn nên tạo và upload product feed luôn sau khi tạo tài khoản Google Merchant Center để Google duyệt nhé. Vì quá trình duyệt có thể kéo dài nhiều ngày mới xong.
Các bạn lưu ý là khi tạo file product feed thì Product ID của sản phẩm trong file phải trùng với product ID trên website.
Có 2 cách để tạo feed:
- Nếu bạn thuộc ngành hàng bán lẻ (Retail) thì phải tạo product feed trong Google Merchant Center
- Đối với các ngành hàng khác, bạn tạo product feed trong Google Ads => Setup => Business data
Các lĩnh vực được định nghĩa sẵn trong Google. Tương ứng với mỗi lĩnh vực sẽ có Data feed tương ứng với nó
- Education => Education feed
- Flights => Flights feed
- Hotels and Rentals => Hotels and Rentals feed
- Jobs => Jobs feed
- Local deals => Local deals feed
- Property => Property feed
- Retail => Retail feed (hay còn gọi là Product feed)
- Travel => Travel feed
- và loại tùy chọn Custom feed.
Để tạo feed và upload lên Google Merchant Center, các bạn làm theo hướng dẫn từ Google tại đây nhé: https://support.google.com/merchants/answer/7439882?hl=en
3.9. Sử dụng dataLayer để lấy các thuộc tính sản phẩm đã xem
Một khi khách hàng xem sản phẩm thì những thuộc tính của sản phẩm đó như product ID, price sẽ được đưa vào data layer.
dataLayer là 1 biến mảng Javascript trong GTM, dataLayer là biến toàn cục mặc định của Google. Biến này được sử dụng để lưu trữ tất cả thông tin về sản phẩm vào 1 mảng và sau đó gửi về cho GTM.
Có 2 cách để lấy thuộc tính sản phẩm đã xem
- Sử dụng dataLayer: đây là cách thông dụng nhất mà mọi người hay dùng
- Sử dụng biến Custom Javascript trong Google Tag Manager
Custom Javascript được sử dụng với các câu lệnh Javascript để phân tách các thành phần trên web và lấy ra giá trị cần thiết. Các tham số này là động và giá trị của nó thay đổi theo từng sản phẩm.
Đối với cả 2 cách này thì bạn đều cần phải có 1 chút ít kiến thức về lập trình để hiểu được. Trong cả 2 cách trên thì người ta khuyên dùng cách 1 do ít rủi ro hơn. Khi sử dụng cách 2 các bạn phải dựa vào các thành phần HTML DOM trên trang web để bóc tách giá trị. Do đó khi có bất kỳ sự thay đổi vào về cấu trúc DOM sẽ dẫn đến giá trị bạn lấy bị sai lệch.
Ở bước này, các bạn cần phải chèn một số đoạn script vào website, tại tất cả những trang mà bạn cần lấy thuộc tính của sản phẩm.
Cú pháp đoạn script như sau:
<script>
var dataLayer = [];
dataLayer.push({
‘ecomm_prodid’: ‘$biến_ID_server_trả_về’,
‘ecomm_pagetype’: ‘$biến_loại_trang_server_trả_về’,
‘ecomm_totalvalue’: ‘$biến_tổng_giá_trị_server_trả_về’
});
</script>
Trong đó:
- $biến_ID_server_trả_về: là biến lấy thuộc tính ID của sản phẩm. Ứng với mỗi sản phẩm khác nhau thì biến này sẽ có giá trị khác nhau.
- $biến_loại_trang_server_trả_về: là biến lấy loại trang như trang sản phẩm, trang giỏ hàng, trang category,…
- $biến_tổng_giá_trị_server_trả_về: là biến lấy giá trị của sản phẩm trên website. Ứng với mỗi sản phẩm khác nhau thì biến này sẽ có giá trị khác nhau.
Các bạn nhờ developer gắn và thay thế tên biến phù hợp nhé.
Đoạn code này phải được gắn ở phía trên đoạn code GTM container tag nhé. Nếu bạn gắn phía dưới hoặc sử dụng custom HTML để gắn ngay trong GTM thì nó sẽ không hoạt động được. Bắt buộc phải gắn phía trên nhé!
3.10. Gửi các thuộc tính sản phẩm đã xem từ dataLayer qua Google Tag Manager
Các thuộc tính sản phẩm khách hàng đã xem như product ID, price,…hiện được lưu giữ trong biến dataLayer. Chúng ta cần gửi các thuộc tính này về GTM để xử lý. Ở Google Tag Manager (GTM), bạn tạo các biến tương ứng với từng thuộc tính sản phẩm được lưu trong dataLayer.
Ví dụ với lĩnh vực Retail, các thuộc tính sẽ là ecomm_prodid, ecomm_pagetype, và ecomm_totalvalue. Do đó, tạo mới 3 biến với tên tương ứng trong GTM như sau:
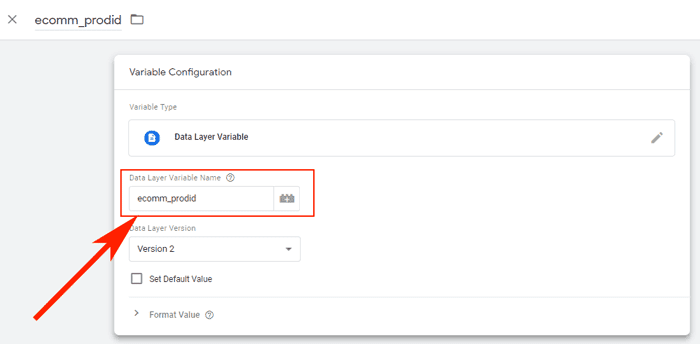

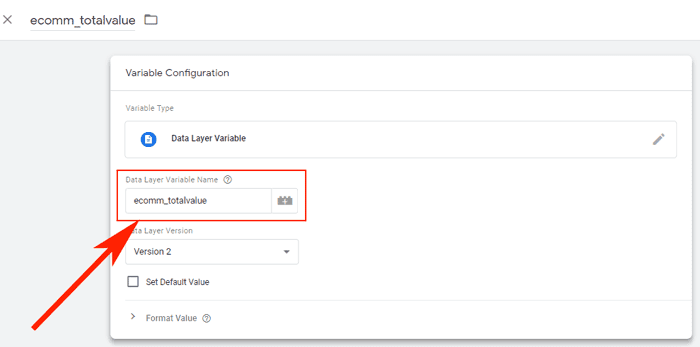
3 biến này trong GTM sẽ lưu giá trị của 3 thuộc tính sản phẩm được gửi từ dataLayer sang.
3.11. Sử dụng Google Analytics để nhận các thuộc tính sản phẩm từ GTM
Tiếp theo chúng ta sẽ đẩy các thuộc tính sản phẩm đã xem từ GTM sang Google Analytics. Việc này sẽ được tiến hành qua 2 bước sau:
3.11.1. Tạo biến chứa thuộc tính sản phẩm ở Tag Google Analytics trong Google Tag Manager
Bạn vào phần Tag => Chọn Google Analytics Tag => Check vào ô “Enable overriding settings in this tag” => More Settings => Custom Dimensions
Sau đó, tiến hành tạo 3 custom dimensions như bên dưới
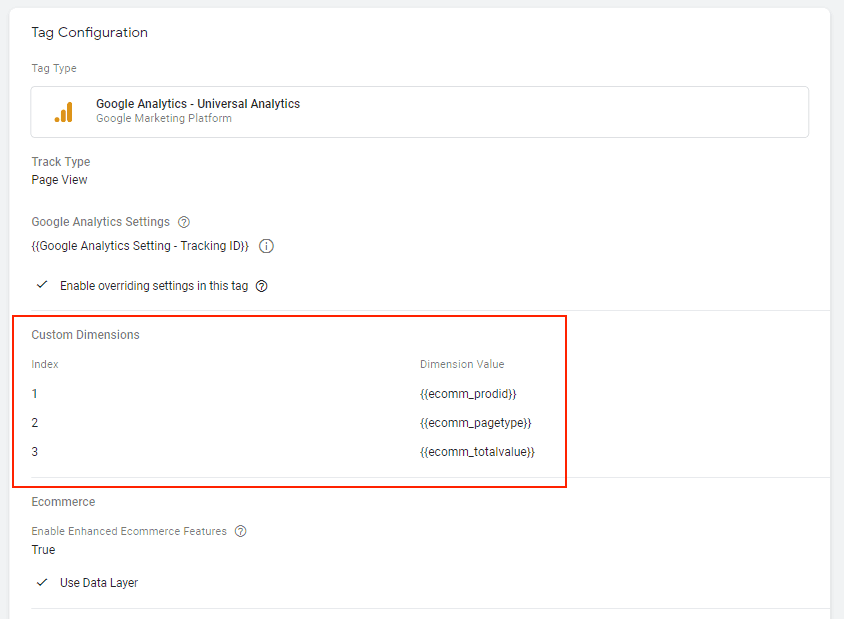
Các bạn tìm hiểu thêm về tạo custom dimensions trong Google Tag Manager tại đây nhé: https://support.google.com/tagmanager/answer/6164990?hl=en
3.11.2. Tạo custom dimension trong Google Analytics
Tiếp theo bạn login vào tài khoản Google Analytics => mục Admin => chọn Property bạn muốn tạo custom dimensions
Ở cột Property => Chọn tiếp Custom Definitions => Custom Dimensions => New Custom Dimensions
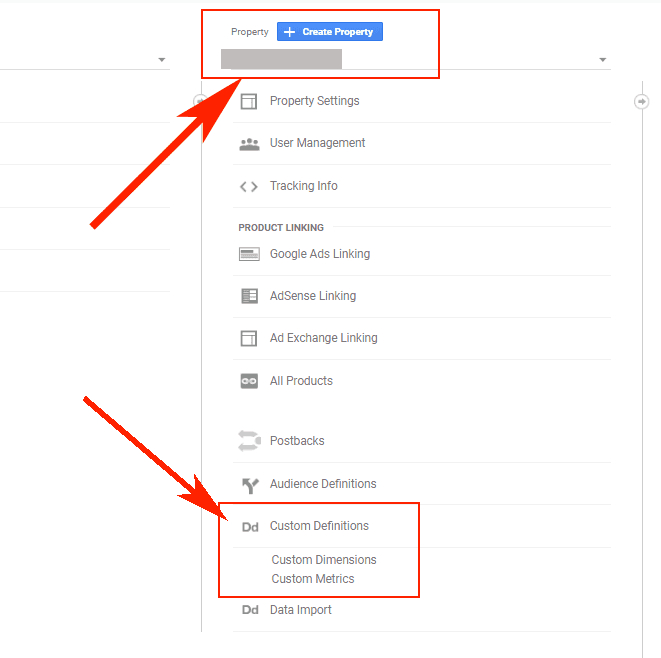
Sau đó, tiến hành tạo 3 custom dimensions the như hình bên dưới
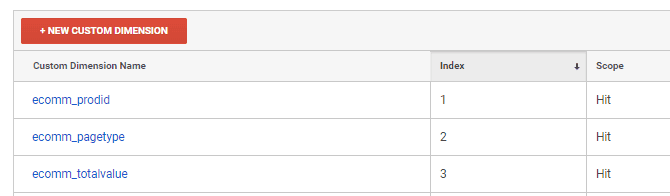
Các bạn xem thêm hướng dẫn tạo custom dimensions trong Google Analytics tại đây: https://support.google.com/analytics/answer/2709829#set_up_custom_dimensions
3.12. Tạo Dynamic Attribute trong Google Analytics để gửi qua Google Ads
Để gửi thuộc tính sản phẩm từ Google Analytics qua Google Ads, bạn cần phải tạo thuộc tính động (Dynamic attribute). Dynamic Attribute chứa các thuộc tính sản phẩm như Product ID, price, total price.
Các bước tạo dynamic attribute như sau
– Login vào tài khoản Google Analytics => mục Admin => chọn Property bạn muốn tạo Dynamic Attribute
Ở cột Property => Chọn tiếp Audience Definitions => Dynamic Attribute => New Attribute
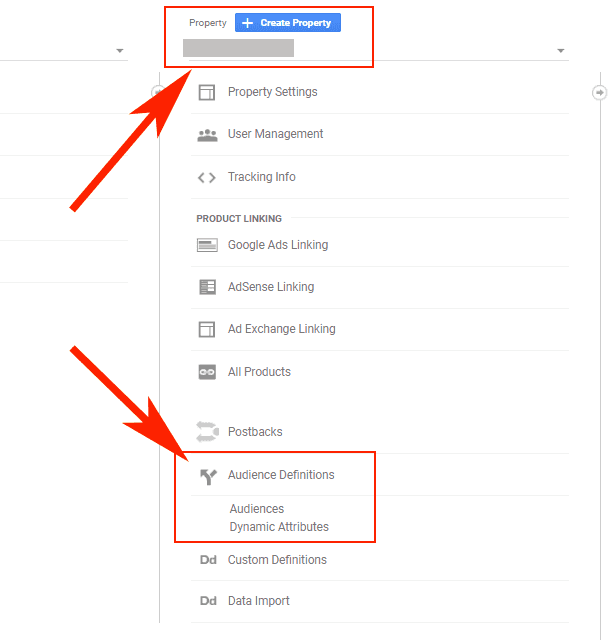
Các bạn tiến hành chọn lĩnh vực website, view và tài khoản Google Ads. Như hình bên dưới
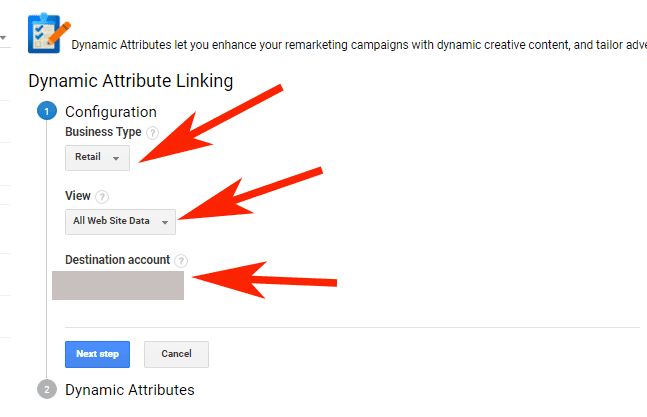
Chọn xong bấm Next Step để tiếp tục
Trong phần Dynamic Attributes, bạn lần lượt chọn 3 custom dimensions tương ứng đã tạo ở trên.
- Product ID: ecomm_prodid
- Page Type: ecomm_pagetype
- Total Value: ecomm_totalvalue
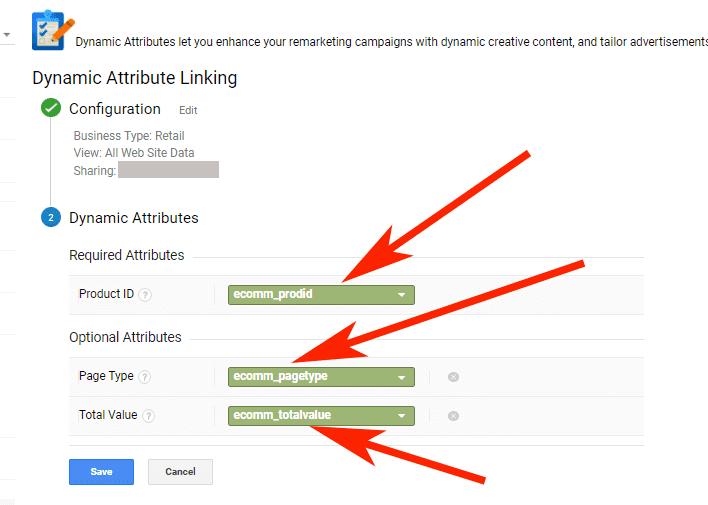
Sau khi chọn xong, các bạn Save lại sẽ thấy thuộc tính mới được tạo như hình:
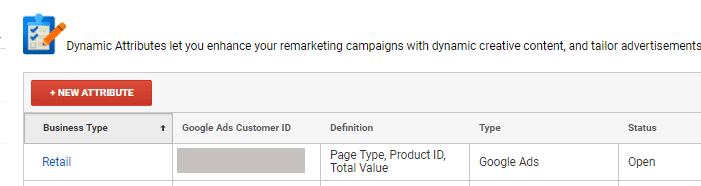
3.13. Tạo đối tượng Dynamic Remarketing trong Google Analytics
Đối tượng Dynamic Remarketing (Dynamic Remarketing Audiences) là các đối tượng khách hàng đã xem qua sản phẩm trên website. Và bạn muốn nhắm quảng cáo Dynamic remarketing tới các khách hàng này. Đối tượng này là bước cần thiết để chạy chiến dịch Dynamic remarketing ở các bước tiếp theo.
Có 2 cách để tạo đối tượng remarketing trong Google Analytics
- Tạo mới từ New Audience
- Import từ các mẫu audiences theo lĩnh vực có sẵn của Google Analytics
Trong bài này mình hướng dẫn các bạn tạo mới audiences. Để tạo mới đối tượng Dynamic remarketing trong Google Analytics, các bạn làm theo các bước sau
– Login vào tài khoản Google Analytics => mục Admin => chọn Property bạn muốn tạo audiences
Ở cột Property => Chọn tiếp Audience Definitions => Audiences
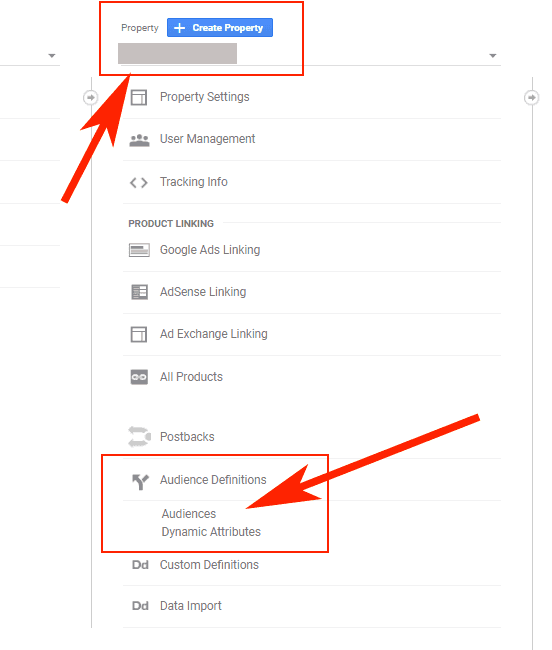
Sau đó, tiến hành tạo 4 audiences như hình bên dưới
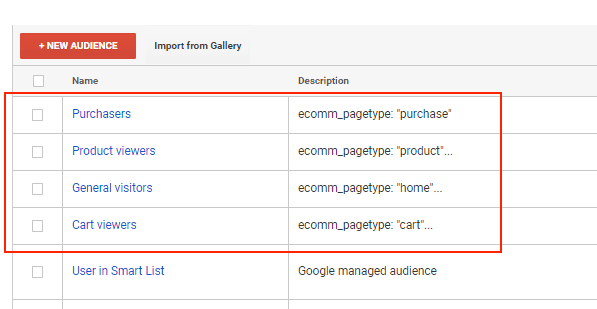
Hoặc nếu theo cách 2 là import từ các mẫu sẵn có. Các bạn vào link sau https://support.google.com/analytics/answer/3457161?hl=en và làm theo hướng dẫn nhé!
3.14. Tạo chiến dịch Dynamic Remarketing mới trong Google Ads
Sau khi chuẩn bị tất cả các dữ liệu và đối tượng Dynamic remarketing, các bạn bắt đầu tạo chiến dịch Dynamic Remarketing để nhắm quảng cáo tới những người đã xem sản phẩm.
Các bước tiến hành như sau:
3.14.1. Các bạn login vào tài khoản Google Ads => Chọn All Campaigns bên trái => Campaigns => Chọn New Campaigns
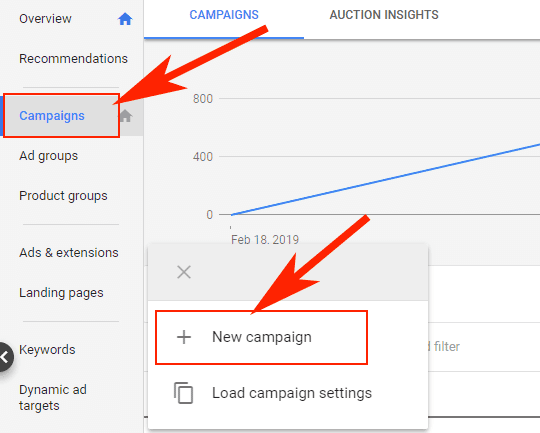
3.14.2. Chọn mục tiêu cho chiến dịch của bạn: Sales, Leads, Website Traffic, Product & brand consideration, hoặc Brand awareness & reach. Ở ví dụ này mình chọn mục tiêu là Sales
Chọn Sales => Display => Standard display campaign => Sau đó nhập website của bạn vào và bấm “Continue” để tiếp tục.
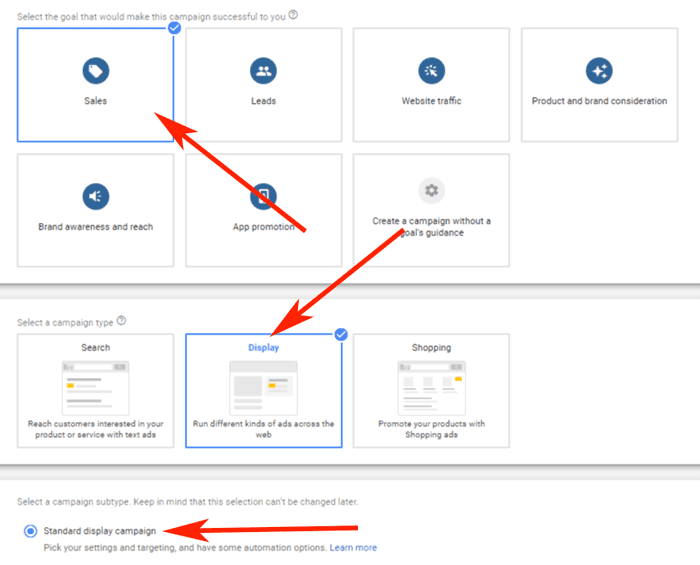
Ở bước tiếp theo, các bạn tiến hành điền lần lượt các mục bên dưới
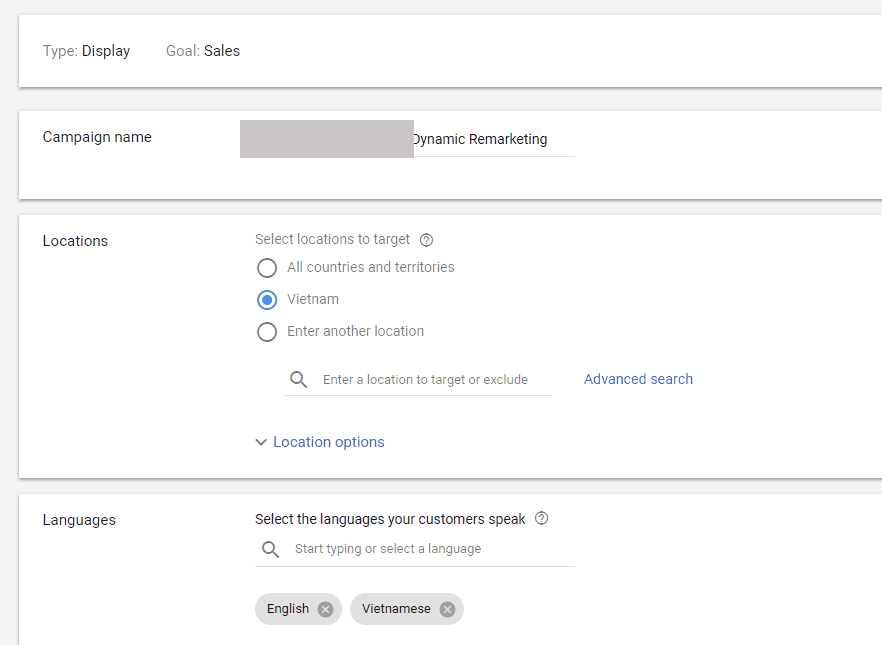
- Campaign: tên chiến dịch Dynamic Remarketing của bạn
- Location: quốc gia hiển thị quảng cáo, ví dụ: Vietnam
- Languages: ngôn ngữ khách hàng sử dụng, ví dụ: English, Vietnamese
- Bidding: chiến lược đấu giá, ví dụ: Conversions
- Budget: ngân sách chạy quảng cáo dynamic remarketing hàng ngày, ví dụ: 500,000đ
3.14.3. Tiếp đến, bạn click vào link “Additional Settings” ngay bên dưới mục Budget để mở rộng các cài đặt nâng cao.
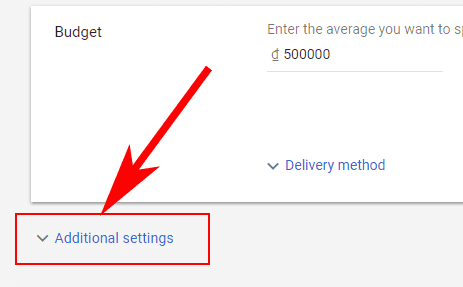
Chọn mục “Dynamic ads” như hình
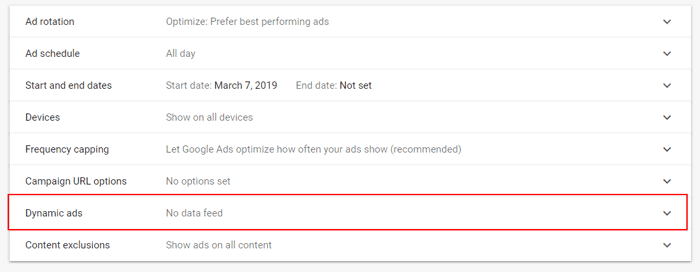
Sau đó click vào ô “Use a data feed for personalized ads“
Ở mục chọn Data feed, các bạn có 2 lựa chọn nguồn cấp data feed. Nếu bạn thuộc lĩnh vực bán lẻ (Retail) thì chọn nguồn cấp Data feed ở Google Merchant Center. Các lĩnh vực còn lại các bạn chọn nguồn cấp ở Business Data. Lưu ý là các bạn phải tạo feed trước nhé, xem bước 3.8
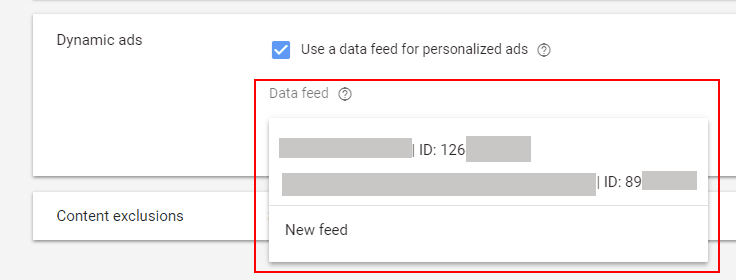
3.14.4. Tiếp tục cuộn xuống phía dưới để chọn Audiences cho chiến dịch
Chọn Dynamic remarketing audiences mà các bạn đã tạo trước đó ở bên Google Analytics
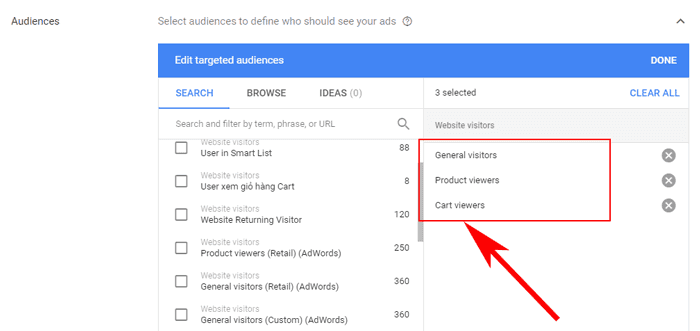
Chọn Demographics nếu bạn muốn, bao gồm: age, gender, parental status, và household income
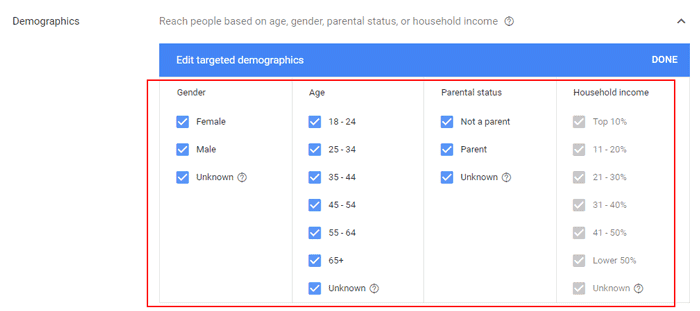
3.14.5. Tạo mẫu Ads dùng cho chiến dịch Dynamic Remarketing
Các bạn có thể bỏ qua bước này để tạo chiến dịch xong rồi quay trở lại tạo sau cũng được.
Trong phần “Create your ads” => Chọn Responsive display ads
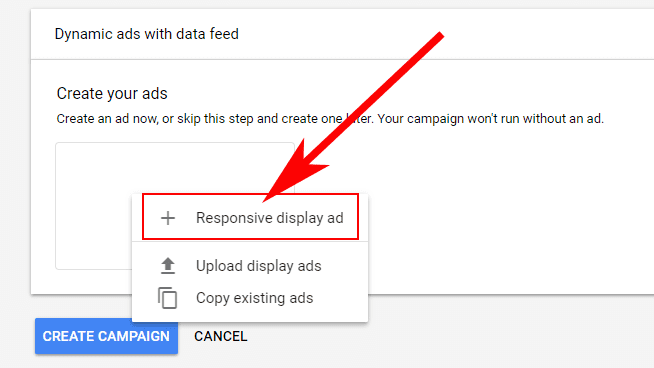
Tiếp theo, các bạn làm theo từng bước hướng dẫn của Google Ads là được. Upload hình ảnh, logo hoặc video nếu bạn muốn. Sau đó viết mô tả là xong. Phần này khá dễ nên mình chỉ hướng dẫn tới đây thôi nhé!
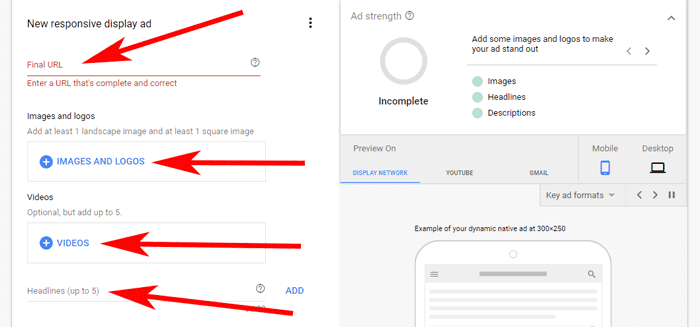
Sau khi xong tất cả, các bạn bấm “Create Campaign” để hoàn tất việc tạo chiến dịch.
4. Lời kết
Qua hướng dẫn trên hi vọng các bạn tự tạo được cho mình một chiến dịch Dynamic remarketing thật hiệu quả.
Các từ chuyên môn như Tag, Trigger, Variable, Remarketing, Data Feed, Product Feed, Report…thì mình vẫn thích giữ nguyên tiếng Anh hơn. Một phần là do tài khoản mình giao diện bằng tiếng Anh. Thứ 2 nữa là có một số từ khi dịch sang tiếng Việt mình thấy sao sao đó, khá là tối nghĩa và nhiều khi không đúng bản chất của nó. Tuy nhiên trong bài viết mình sử dụng cả tiếng Anh và Việt cho các từ này.
Hiện tại mình cũng đang cung cấp các dịch vụ về Quản lý và Tối ưu chiến dịch Google Ads và Facebook Ads tại đây. Bạn nào có nhu cầu thì cứ liên hệ mình nhé!
Chúc các bạn thành công.
Các bạn trích dẫn bài viết này vui lòng ghi nguồn giúp mình nhé! Đa tạ! Nguồn: https://chauvn.com/huong-dan-cai-dat-google-dynamic-remarketing/
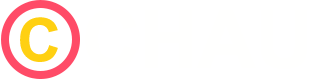
Hi admin, admin hỗ trợ mình được không ạ?
Hiện mình đang dùng web WP + WooCommerce thì các biến trong mã javascript này lần lượt là gì ạ?
var dataLayer = [];
dataLayer.push({
‘ecomm_prodid’: ‘$biến_ID_server_trả_về’,
‘ecomm_pagetype’: ‘$biến_loại_trang_server_trả_về’,
‘ecomm_totalvalue’: ‘$biến_tổng_giá_trị_server_trả_về’
});
Chào Ad hiện tại mình có cái đặt Remarketing như bạn hướng dẫn và nhờ Coder gắn đoạn mã này
var dataLayer = [];
dataLayer.push({
‘ecomm_prodid’: ‘$biến_ID_server_trả_về’,
‘ecomm_pagetype’: ‘$biến_loại_trang_server_trả_về’,
‘ecomm_totalvalue’: ‘$biến_tổng_giá_trị_server_trả_về’
});
Vào website goce.vn nhưng không biết đã đúng chưa, nhờ bạn kiểm tra giúp mình được ko? Cảm ơn
http://prntscr.com/tlshur
Châu cho mình hỏi phần mã script phải khai từng trang một đúng không
thanks
Tùy theo CMS bạn đang dùng, nếu như WP hay Joomla thì chỉ gắn 1 lần hoặc xài plugin. Còn nếu web bạn code tay thì chắc gắn từng trang.
Em cài GA bằng cách copy đoạn mã https://www.upsieutoc.com/image/PEJboG vào website như này anh ạ.
Nên em phân vẫn có copy thêm mã ga(‘require’, ‘displayfeatures’); vào nữa không?
Bạn đang xài Global site tag (gtag.js) nên sẽ khác chút. Đầu tiên là thêm 1 tag AW như này: gtag(‘config’, ‘AW-123456789’)
https://www.googletagmanager.com/gtag/js?id=GA_987654321
window.dataLayer = window.dataLayer || [];
function gtag(){dataLayer.push(arguments);}
gtag(‘js’, new Date());
gtag(‘config’, ‘GA_987654321’);
gtag(‘config’, ‘AW-123456789’);
Sau đó thêm đoạn code như này vào bên dưới, thay mấy biến server trả về vào nhé.
gtag(‘event’, ‘page_view’, {‘send_to’: ‘AW-123456789’,
‘ecomm_prodid’: ‘$biến server trả về’,
‘ecomm_pagetype’: ‘$biến server trả về’,
‘ecomm_totalvalue’: ‘$biến server trả về’
});
Anh cho em hỏi đoạn. 3.4. Bật tính năng Remarketing trong thẻ Google Analytics ở GTM. Phần thêm đoạn mã ga(‘require’, ‘displayfeatures’); vào mã GA, theo cấu trúc mã GA bây giờ liệu có bị lỗi k anh. Em thấy mã anh để khác với mã em đang thấy quá. Em cảm ơn anh nhiều.
https://www.googletagmanager.com/gtag/js?id=UA-XXXXX
window.dataLayer = window.dataLayer || [];
function gtag(){dataLayer.push(arguments);}
gtag(‘js’, new Date());
gtag(‘config’, ‘UA-XXXXX’);
Đoạn mã đó là tùy chọn trong trường hợp bạn cài Google Analytics không theo cách chuẩn, mà cài bằng Custom HTML tag. Còn cài bình thường thì không cần đâu, chọn tag Google Analytics có sẵn là đc.
Bài viết rất hữu ích, cảm ơn bạn nhé, mình làm được rồi 😀
Mình góp ý chút đó là nếu website sử dụng mã nguồn WP thì sử dụng plugin Product Feed Pro và chèn mã chuyển đổi vào là xong. Bạn không cần phải chèn code lằng nhằng như trên, với những người không hiểu code thì cực khó.